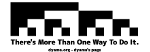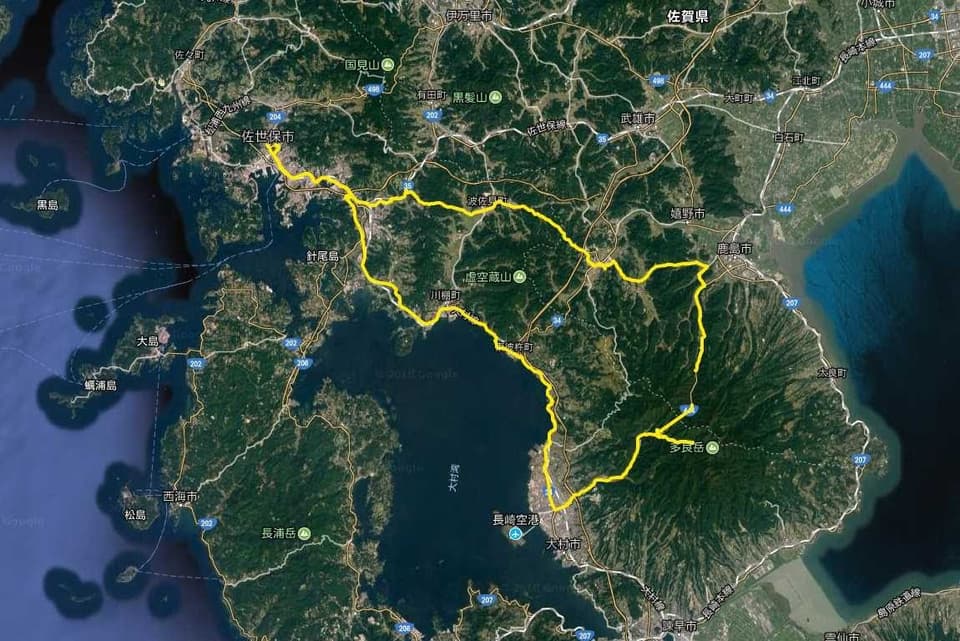VRXにサイドバッグサポートをつけました。
VRXにタンデムバーをつけました。
タンデムグリップ、グラブバー。
竜門狭に行ってきました。
※まだ書いていません。
展海峰・白浜海水浴場に行ってきました。
※まだ書いていません。
上五島に行ってきました。
※まだ書いていません。
長串山公園・鹿町ウィンドファームに行ってきました。
※まだ書いていません。
多良岳に行ってきました。
風が強い日でしたが、VRXの練習もかねて多良岳に行ってきました。
一部、GPSをONにし忘れがあって切れています。全体で175kmほど。
嬉野温泉
佐世保→波佐見→嬉野温泉と、強風の中進んでいると小雨が降り出してきました。先日の旅行でお世話になった宿で暖いコーヒーを買って休憩。風速7、8メートルの日はVRXでも突風に煽られそうになりますね。注意が大事です。
中木庭ダム
嬉野温泉→鹿島市経由で、多良岳山系に登ります。途中にダムがありました。
佐賀県鹿島市と長崎県大村市を結ぶ道なので、大きいトラックもそこそこ走っていました。
お食事処のみの郷
中木庭ダムを過ぎると、今日の昼ごはんスポット。
風と小雨で寒かったので、暖かな店内が落ちつきます。
いち推しは「だご汁」でした。セットで頼みました。暖かくて美味しかったです。
公衆トイレの建物の前にあるベンチで一服していると、猫が飼われていました。 猫を見ていたら小雨がしっかりとした雨になりびしょびしょに。風が強いと天気も変わりやすいです。
多良岳登山道
長いトンネルを抜けて、雨振る中、多良岳の山頂方面に向けて走りました。
進んでいくと道の様子が段々と山道になり、写真の場所で断念。
落葉でほとんど見えない白線と、前方のカーブミラーがあるので車道のようですが…。カブではなくVRXで入っていくと大変なことになりそうです。 ガードレールもない道で、谷の下からは沢の音が聞こえていました。
少し戻ったところにある駐車場・トイレには長崎市内の高校の登山部らしき人がいました。 ここでは小雨どころかバラバラと音を立てて雪が降っています。こんな日に登るのは大変そうです。
写真のシャッターを切る時は、雪や雨が止んでいるタイミングなのでまだ良いですが、なかなかの視界不良続きでした。
黒木町ダム運動公園
吹雪いている山道から逃げるように降りてきました。
山頂付近。真っ白な雲が次から次へと流れていきます。
雪も積もっていますね。もう4月なのに…!
後から聞いた話、佐世保の烏帽子岳(標高568m)でも風とともに雪が降っていたらしいです。
萱瀬ダム
さらに下ったところにあるダムです。下りてくると日が照ってくるというマーフィーの法則。そんなに標高は変わってないんだけどなぁ。
この土日は「風が強いが曇り・晴れ」という予報だったので天気が崩れて残念でした。黒木町でもうちょっとゆっくりしたかったなぁ。 大村市街に下りて、大村湾沿いに佐世保に帰りました。
燃料タンク
アップダウンが多い長崎で大柄な僕が乗っていて、燃費はリッター20kmちょっとをキープしています。
走行距離を撮影。風雨風雪にあたったため、汚いです(汗)ちゃんと洗車してあげないと。
この写真を撮った直後に4.1km離れたホームセンターに買い物に行くと、ホームセンターの駐車場まで到着したところでプスプスと音を立てて、駐車枠に入って停車した瞬間アイドリングができずエンスト。 リザーブに切り替えて、隣にあるガソリンスタンドで給油しました。給油量は満タンにして8.51リットルです。
まとめるとこんな感じ。
- 走行距離 178.7km
- 満タン給油量 8.51リットル
- 燃費 21.0km/l
VRXの燃料タンクは11リットルなので、リザーブ容量は2.5リットル。切り替え後も50kmほど走れる計算です。 軽自動車の高速道路での実燃費が20km/l、下道込みの実燃費が15km/l前後なので、高速道路を走り始めると26.25km/lくらいいくのかな。
ツーリングは天気が残念でしたがリザーブタイミングが分かって良かったと思います。
花の森公園に行ってきました。
桜が見頃を迎えた花の森公園に行ってきました。
続きを読む →スーパーカブの3Dモデルを作ってみました。
前回の Honda VRX Roadster に引き続き、3DF Zephyr でカブも 3D モデル化してみました。
続きを読む →