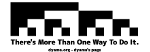ここ5年ほどメイン機で使っていた Ubuntu にとうとう別れを告げました。 Ubuntu の採用を辞める理由として挙げるとすれば以下の点です。
重い?
ハードウェアは 2012 年の暮れに SONY の公式オンラインストアで購入した VAIO Z で、Core i7 の 8GB RAM、SSD 搭載機です。 購入から1年半が経ちますが、まだまだ陳腐化していないスペックだと思います。グラフィックはインテルのHDグラフィックス…とオンボードのものですが、一昔前の安物グラボに比べれば、よっぽど安定していて高速なハズです。
なので、特に処理能力の限界を感じていたわけではありませんでした。もちろん、無駄に○○しているな〜と感じる点はありましたが、ハードウェア的なボトルネックが顕著になる以前に、私の自宅の WiFi の不安定さであったり、ファイル置き場になっている自宅サーバーのスペック不足でひっかかったりしていました。
Unity デスクトップ環境な Ubuntu 自体は大手ディストリの中でもかなり「重い」部類ではあると思いますが、そんなに苦になることはなかったと思います。
Unity まわりのUI設計のマズさ
動作の軽快さよりも、こちらの方がネックでした。使い勝手が悪いと悪評の高い Unity をやめようと思い、Classic デスクトップ環境に切り替えていた時期もありましたが、やはりしっくり来ず。 特に問題だったのが、タスクバーとメインメニューの統合です。これは登場した当初から叩かれていたので今更詳しく書くのもアレですので、要点だけを書いておきます。
- 広いデスクトップ上でウィンドウ表示していると、左上のタスクバーにメインメニューがあると、その持ち主であるウィンドウから遠い。これは Mac なんかもそうかな?
- GIMP などの複数ウィンドウで構成されているアプリケーションの場合、メインウィンドウがアクティブじゃないとメインメニューが表示されなくてかなり困る。つまりツールウィンドウを選択している時にタスクバーにカーソルを持っていっても、期待したメニュー項目がないんですよ。
- タスクバーにマウス・ホバーさせないとメニューが表示されない。メニューが常に表示されていればマウスをダイレクトにポインティングできますが、一度タスクバーに盲目状態でカーソルを持っていく→表示される→改めて目的のメニュー項目までカーソルを持っていく、のパターンになって、マウス操作主体のアプリケーションだと軽く死ねます。
もともと、「ウィンドウごとにタイトルバーの下にメニュー領域を確保するのがスペース的な無駄だ」という発想だったのか、Mac の UI を真似したのか分かりませんが、使いづらく感じる人のほうが多そうですよね。前者の理由だった場合、Unity デスクトップ環境の左側に表示されているアプリケーションアイコンのほうがよっぽど邪魔です。自動的に隠すこともできますが、それでもアイコンサイズの設定できる最小値が大きすぎます。 最近のディスプレイは、ほとんどがワイド画面であるため、縦方向に領域を占有するメインメニューよりも、横方向に領域を占有するアプリケーションアイコンの方が犠牲になるコストは小さいかもしれませんが、なんだかよく分かりません。また、タブレット PC やスマホなど、タッチ操作をしなければならない端末でも、標準のマウス環境でも、どちらでも対応できるような UI 設計にしている戦略的な意味合いがありそうな気がします。どちらでも対応、と書くと聞こえが良いですが、言い替えると、どちらも中途半端ってことでしょう。こういうデザインのごり押しを見ていると、もはや商売戦略ありきの設計である Windows と何も変わらない気がします。
しかし非標準を許さない
Linux なんかの良いところは、自分の好きな環境を自分で組み合わせて最適なモノに囲まれてコンピュータ・ライフを楽しめるところだと思うんですが、ここまで時代が変わってくると、いろんなフレームワークやらライブラリやら、それを動かすためのフレームワークやら、ちょっとした事でもバックエンドの巨大なものをずるずるとひっぱってきたり、そうしているうちに整合性が取れなくなって、ちょっとした事でも意図したとおりの事ができなくなっちゃったりと、もう訳が分からなくなる事も多いです。
Ubuntu はその良い例で、標準的な考え方と Ubuntu 独自の考え方の相性が悪い印象です。ちょっとしたカスタマイズを施して使っていると、次のメジャーアップデートの際に決まって不整合となってしまい、面倒なことが発生していました。ユーザーに自由という権限を与えない変わりに、ある程度責任を持って「ユーザーが何も考えなくても快適な環境が提供されるシステム」だったら良いのですが、そこまで力及ばず、といったところでしょうかね。
カノニカルが以前、「我々のライバルは Windows ではなく、Mac OS だ。」と宣言していた気がしますが、UNIX を Mac OS にしちゃった Apple と カノニカルの大きな違いは、やっぱり力の強さ(資本や行動力)じゃないでしょうか。UNIX 系 OS でいわゆる非 UNIX ユーザも幸せになれるような環境を提供するには、Mac OS や Android といった、もはや UNIX 系とは思えないくらいの商業的かつパーソナルユーザ視点での作り込み、あるいは作り替えが必要になるんじゃないかなと。
まあ、Ubuntu コミュニティやカノニカルも含め、パーソナルユースの Linux、UNIX 環境に大きく貢献しているのは大きな事実ですので、感謝していますし、これからも発展して欲しいと思っています。
細かいところ
Nautilus が 0 バイトの画像や動画のサムネイルを生成する時にすとんと落ちてしまいます。これは致命的に痛いです。totemか何かでサムネイルを生成しているっぽいですが、Nautilus の設定等々をいじるよりも thunar に切り替えて使うケースが多かったです。また、thunar では、SSHFS でマウントしているネットワークストレージも、動画サムネイルを生成しつつもそこそこ素早くファイル一覧を表示できていたのですが、Nautilus では時間がかかった上にタイムアウトするケースも多く見られました。
うちの環境も原因の一つかもしれませんが、ファイラを替えただけでストレスなくオペレーションができている以上、Nautilus の挙動に問題があるような気もします。
これだけ不安定かつぽこぽこと強制終了していたらネモ船長もたまったもんじゃないです。
Linux Mint
Ubuntu の「かゆいところ」はまだ他にもいろいろありますが、Ubuntu の良いところを引き継ぎつつ、悪いところを排除する目標を掲げている Linux Mint に興味を持ちました。
WiFi の設定
まずはともあれ、ネットにつながってないと困ります。最近の先進的なディストリでは、デフォルトで WiFi が有効になっているので嬉しい限りです。自宅のアクセスポイントを選んでパスワードを入れるだけで繋りました。
Firefox syncの同期
次に、ウェブで情報を得たり、動画を見たりしながらセットアップをするので Firefox syncを同期します。自宅、職場、スマホと同期できるってのは本当に助かりますね。
(2014/5/15追記・最新の Firefox では sync の認証方式が変更されたようです。端末によって新方式と旧方式を同時に運用することはできず、全て新しい Firefox にアップデートして新方式にしないと同期が出来ない模様…。Windows 以外のマシンではしっかりしたバージョン管理システムの自動アプデに任せているから色々面倒だなぁ。
ちなみに、Bluetooth のハードウェア認証のような旧方式は、リカバリーキーやらペアコードやら意味が分からないものが多く、どちらがマスターデータでどちらがスレーブなのか分かりづらかったので、予想していたとおり大不評だったんでしょう。
今回の一般的なアカウントによるサーバ認証方式が採用理由は分かりますが、一度同期して運用しちゃってる設定をバージョンアップで変更しなければならないのは労力ですね)
また、宗教上の理由により検索バーのデフォルトは DuckDuckGo っていうアヒルになっていますが、
http://www.linuxmint.com/searchengines.php
の下部にある「Commercial engines(営利目的の検索エンジン)」の Google のアイコンをクリック後、検索バーのアイコンをクリックして出てくるプルダウンメニューより「”Google”を追加」をクリックすれば追加することができます。
さらに「検索バーの管理…」から Google の優先度を上げてやれば、晴れて Google に監視されっぱなし状態になれます。
Ctrl キーと Caps Lock キーの入れ替え
システム設定の「地域と言語の設定」より、キーボードレイアウト→オプションから変更しました。
Xの設定ファイルをいじって、いじっている途中に Caps Lockを押してしまってイライラしていた時代が懐しい…(でも、もはやGUIなしじゃすぐに設定できない体になってしまいそうです)
ちなみにうちは、日本語環境、日本時刻、英語配列キーボードっていう環境です。
uim と skk の導入
Mint にはデフォルトで日本語 IM が入ってないらしいんですが、SKK 使いの自分としては 使いもしない Anthy などが入っているより好都合です。
sudo aptitude install uim uim-gtk3 uim-skk
としてサクっと入れます。
一度、ログアウトしてセッションを開始し直せば、C-j で日本語入力ができるようになりました。
sshfs の導入
以前のファイルは、別のサーバーマシンに預けているので、sshfs を導入。
sudo aptitude install sshfs
で、一般権限でも fuse できるようにします。
sudo chmod o+rw /dev/fuse
sudo chmod 4755 /bin/fusermount
これでマウント可能になりました。簡単すぎる…!
自分コマンドのパスを通す
HOMEの.ファイルを移す
Dropbox のセットアップ
$ mkdir ~/bin
$ wget -O ~/bin/dropbox.py http://www.dropbox.com/download?dl=packages/dropbox.py
$ chmod a+x ~/bin/dropbox.py
$ dropbox.py start -i
Skype
http://download.skype.com/linux/skype-debian_4.2.0.13-1_i386.deb
DraftSight
http://www.3ds.com/ja/products-services/draftsight/download-draftsight/
libgtk2.0-0:i386
/opt/dassault-systemes/DraftSight/Linux/DraftSight
/opt/dassault-systemes/DraftSight/Linux/DraftSight: error while loading shared libraries: libGLU.so.1: cannot open shared object file: No such file or directory
$ sudo apt-file search libGLU.so.1
libglu1-mesa: /usr/lib/x86_64-linux-gnu/libGLU.so.1
libglu1-mesa: /usr/lib/x86_64-linux-gnu/libGLU.so.1.3.1
sudo aptitude install libglu1-mesa:i386
デスクレットの追加
「システム設定」の「デスクレット」より、デスクレットとよばれるウィジェットをデスクトップに追加できます。
Ubuntu では天気とカレンダーを表示していたのですが、カレンダーがなかったので AccuWeather Desklet だけを入れてみました。
Monodevelop
sudo aptitude install libmono-cairo2.0-cil
virtualbox
sudo aptitude install virtualbox-qt virtualbox-dkms
gvim